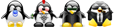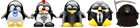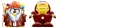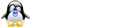Τί θα χρειαστούμε:
1. DVD MAC OSX 10 (αυθεντικό)
2. Εγκατεστημένο το VM Ware σε Ubuntu (εγώ χρησιμοποίησα δοκιμαστική έκδοση σε 8.10)
3. Σκληρό δίσκο 6GB
ΕΚΤΕΛΕΣΗ
1. Ξεκινάμε να φτιάξουμε τον χώρο και την αναγνώριση του για το MAC OSX

Επιλέγουμε ΤΥΠΙΚΟ και πατάμε Επόμενο.

Επιλέγουμε την τοποθεσία που θα είναι η πηγή μας (εδώ το έχω στη συσκευή cd). Πατάμε Επόμενο.

Επιλέγουμε Other και FreeBSD. Πατάμε Επόμενο.

Ονοματίζουμε το εικονικό λειτουργικό και πατάμε Επόμενο.

Δίνουμε τον χώρο που θα χρησιμοποιήσουμε. Εγώ έδωσα 6GB. Εαν διαλέξετε 6GB θα έχετε 1,5GB ελεύθερα μετά την εγκατάσταση για τα δικά σας προγράμματα.
Πατήστε επόμενο.

Βλέπετε μια περίληψη και πατήστε τέλος.
2. Ξεκινήστε το εικονικό λειτουργικό. Θα σας ζητήσει να πατήσετε το πλήκτρο Enter και περιμένετε την μαύρη οθόνη μέχρι να φορτώσει πλήρως το Installer.

Πατήστε τις 3 τελείες έχοντας διαλέξει τα Αγγλικά ως προεπιλεγμένη γλώσσα.

Περιμένετε λίγο.

Θα ανοίξει το Installer.
Στο μενού Utilities επιλέξτε το Disk Utility

Στο Disk Utility επιλέξτε τον VMWare σκληρό δίσκο που δημιουργήσατε στα αριστερά. Πατήστε στο Partition.

Επιλέξτε Volume Sceme σε ένα partition.
Δώστε όνομα στο partition.
Επιλέξτε το σύστημα αρχείων "Mac OS Extended (Journaled)"
Σιγουρέψτε ότι θα χρησιμοποιηθεί όλος ο χώρος στον σκλήρό δίσκο.
Πατήστε στο partition.

Όταν η διαδικασία θα ολοκληρωθεί, πατήστε το κόκκινο Χ επάνω αριστερά και κλείστε το Disk Utility. Θα επιστρέψετε στο Installer.

Στην κύρια οθόνη του Installer πατήστε 'Continue'

Επιλέξτε τον δίσκο που δημιουργήσατε προηγουμένως και πατήστε Continue

Στο σημείο αυτό θα σας ζητηθεί να εγκαταστήσετε προγράμματα. Οι οδηγοί εκτυπωτών και η υποστήριξη του hardware είναι άχρηστα. Μπορείτε να εγκαταστήσετε την υποστήριξη για τις γλώσσες και τις γραμματοσειρές αφού θα χρησιμοποιήσουμε Ελληνικά. Μπορείτε να εγκαταστείσετε και το X11 (σας επιτρέπει να τρέξετε και πακέτα Linux). Τέλος επιλέξτε τον επεξεργαστή σας (AMD ή Intel). Πατήστε Install και περιμένετε μέχρι να εγκατασταθεί (παίρνει αρκετή ώρα).


Όταν ολοκληρωθεί, θα πρέπει να γίνει επανεκκίνηση.
Εαν πάρετε κάποιο λάθος πυρήνα μετά την εγκατάσταση, παραβλέψτε το και πατήστε OK.
Όταν το μηχάνημα θα επανεκκινήσει, εαν όλα πάνε καλά, θα εμφανιστεί η οθόνη εκκίνισης MAC OSX.


Το Περιεχόμενο του οδηγού διέπεται από την άδεια Creative Commons
Αναφορά προέλευσης - Μη Εμπορική Χρήση-Παρόμοια διανομή 3.0 Ελλάδα.
Βασισμένο σε μία εργασία του http://www.greeklug.gr